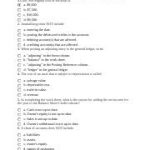Next, review the list of transactions, ensuring that each one matches the transactions on your bank statement. You will then mark each transaction as cleared, either by ticking the boxes or by selecting Reconcile Now to clear all the transactions at once. Complete the reconciliation by clicking Reconcile Now to verify and finalize the process.
Match your transactions
- By adjusting transactions, users can ensure that their financial data aligns with the actual bank activity, minimizing errors and enhancing the overall reliability of the financial statements.
- Reconciling previous months in QuickBooks Online involves the process of retroactively matching the financial records with the bank statements for specific past periods to ensure comprehensive financial accuracy.
- It is crucial to ensure that all the transactions listed on the bank statement are accurately recorded in QuickBooks to maintain an accurate representation of the company’s financial status.
- By performing this comparison, discrepancies such as missing transactions, duplicate entries, or incorrect amounts can be readily identified.
- Changes can unbalance your accounts and other reconciliations.
If there are transactions that haven’t cleared your bank yet and aren’t on your statement, wait to enter them. If your accounts are connected to online banking, make sure you match and categorize all of your downloaded transactions. This verification process is essential in identifying and rectifying any irregularities, providing a clear and accurate portrayal of the company’s financial standing. QuickBooks provides the tools and functionalities to streamline this procedure, allowing for comprehensive adjustments to be made with ease and precision.
This is a crucial step in the accounting process as it helps in identifying and rectifying any discrepancies, errors, or missing transactions that may have occurred during the earlier months. By comparing the transactions recorded in QuickBooks with the actual bank statements, businesses can ensure that their financial records accurately reflect the true state of their accounts from previous months. This process involves meticulously reviewing each transaction entry in QuickBooks and cross-referencing it with the corresponding entry in the bank statement. By performing this comparison, discrepancies such as missing transactions, duplicate entries, or incorrect amounts can be readily identified. This not only helps in maintaining accurate financial records but also serves as a crucial reconciliation step to ensure that the company’s books reflect the true financial position.
Once you’re done, you should see a difference of $0, which means your books are balanced. If the difference isn’t CA $0.00, or you can’t personal and business banking twin cities find a transaction that should be in QuickBooks, don’t worry. It streamlines the reconciliation process, allowing for the identification and resolution of discrepancies more effectively.
Once you have your monthly bank or credit card statement, you can start reconciling. If you need to reconcile more than one month, do them one statement at a time, starting with your oldest statement. This helps to verify the accuracy of the recorded transactions and identify any discrepancies between the company’s books and the actual bank statement. This phase is crucial as it ensures accuracy and integrity in financial reporting, aiding in identifying any discrepancies or errors that need to be resolved before finalizing the reconciliation process.
Fixing issues during a reconciliation
This essential tool can be accessed by navigating to the ‘Accounting’ menu, followed by ‘Reconcile.’ Once in the reconcile module, users can select the appropriate account and statement date for reconciliation. The reconcile tool offers functionalities such as matching transactions, flagging discrepancies, and providing a clear overview of the financial alignment between the records and the bank statement. Once you’ve reviewed and matched all transactions, QuickBooks will calculate the difference between your records and your bank or credit card statement. If the difference is zero, you’ve successfully reconciled your account.
How to Reconcile in QuickBooks Desktop?
Once you’ve done that, match them with your bank statement, and finally, resolve any discrepancies before finalizing the reconciliation. This process is crucial in standard deduction achieving reconciliation accuracy, as it involves reviewing and making necessary modifications to account for any discrepancies. By adjusting transactions, users can ensure that their financial data aligns with the actual bank activity, minimizing errors and enhancing the overall reliability of the financial statements. This step involves accessing the ‘Reconcile’ feature, selecting the appropriate account, and entering the closing balance provided by the bank. By doing so, it helps in detecting any discrepancies between the company’s records and the bank statement, thereby ensuring the accuracy of financial data. Reconciling your accounts in QuickBooks Online is a straightforward process that can help you keep your finances organized and accurate.
Mark Transactions as Cleared
Once the data is collected, the next step is to compare the transactions recorded in QuickBooks with those listed in the bank statements, addressing any discrepancies. Adjustments may be necessary to rectify any inconsistencies and ensure that the financial records accurately reflect the actual bank activity. Reconcile in QuickBooks Online is a straightforward process that ensures your financial records are accurate and up-to-date. By following the simple steps outlined in this guide, you can confidently reconcile your accounts and thereby maintain financial clarity for your business.
You can also make small edits if needed right within this window. For example, if the payee is wrong, you can click on the transaction to expand the view and then select Edit. Once the difference is $0, you’ve completed the reconciliation process. To get started, navigate to the Reconcile page in QuickBooks Online (Take me there). You can do this by clicking on the Gear icon in the upper-right corner of the screen and selecting Reconcile from the drop-down menu. After you reconcile, you can select Display to view the what is cost accounting Reconciliation report or Print to print it.